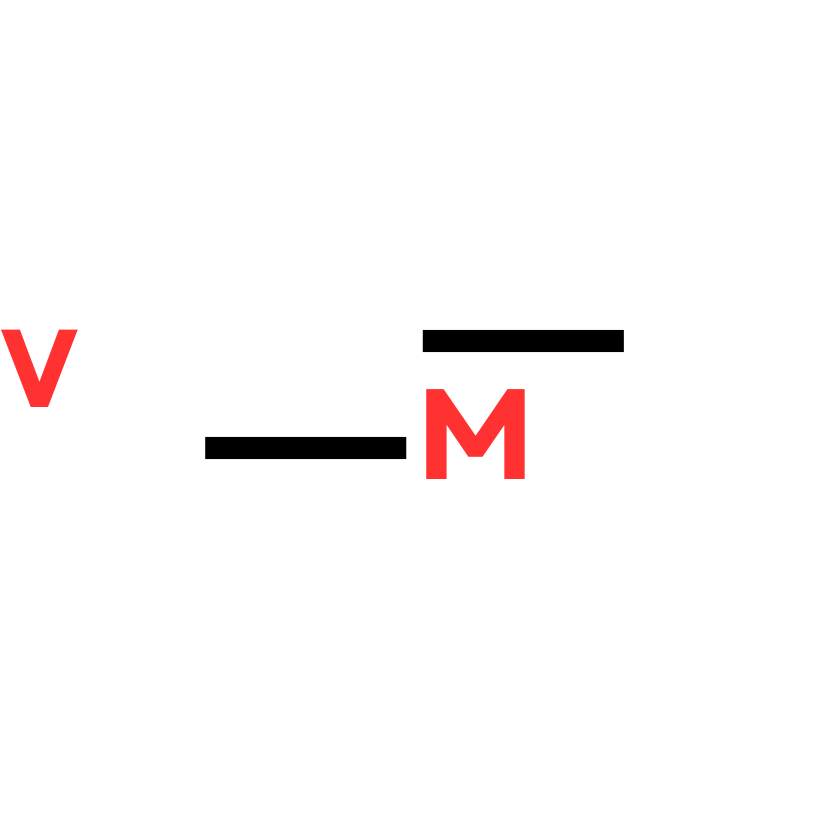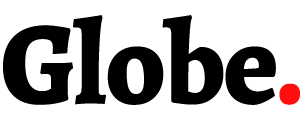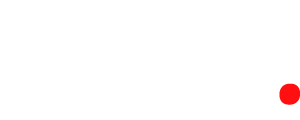Introduction to VoIP and its Benefits
Voice over Internet Protocol (VoIP) is transforming our conversations, making them clearer and more efficient than ever. With VoIP technology, you can make phone calls using your internet connection instead of traditional phone lines. This not only saves money but also enhances flexibility in how we connect with others.
In this digital age, businesses and individuals alike are turning to VoIP for its many benefits. From lower costs to advanced features like call forwarding and video conferencing, it’s easy to see why so many people are making the switch. However, getting started may seem a bit tricky at first—especially when it comes to setting up the necessary VoIP ports Windows 11.
But don’t worry! We’re here to guide you through each step of the process with clarity and simplicity. Whether you’re a tech novice or an experienced user looking for tips on optimizing your setup, this easy guide will help ensure smooth sailing as you embark on your VoIP journey. Let’s dive into setting up those essential VoIP ports Windows 11!
Preparing Your Computer for VoIP Ports Windows 11 Setup
Before diving into setting up VoIP ports Windows 11, it’s crucial to ensure your computer is ready. Start by checking for any pending system updates. These updates can enhance performance and fix known issues that might interfere with your VOIP experience.
Next, verify that you have a reliable internet connection. A wired connection is often more stable than Wi-Fi, which can help minimize lag and packet loss during calls.
Additionally, examine your firewall settings. Sometimes, the default settings may block necessary VOIP traffic. You’ll want to adjust these settings to allow specific programs through without compromising security.
Consider disabling any unnecessary background applications while setting up VOIP ports. This will free up system resources and provide a smoother configuration process. Taking these steps helps create an optimal environment for your VOIP ports Windows 11 setup.
Configuring Network Settings for VoIP
Configuring network settings is a crucial step for optimal VoIP ports Windows 11 performance. Start by accessing your router’s admin panel. This is typically done through your web browser using the router’s IP address.
Once inside, look for the Quality of Service (QoS) settings. Prioritizing VOIP traffic ensures that voice calls receive bandwidth precedence over other activities like downloads or streaming.
Next, check your firewall settings. It should allow traffic on the necessary VOIP ports to prevent disruptions during calls. Common ports include UDP 5060 and UDP 10000-20000.
Also, consider setting a static IP address for your device running VOIP software. This prevents conflicts and ensures consistent connectivity.
Run a speed test to confirm that you have sufficient upload and download speeds to support high-quality voice communication without lag or dropouts.
Setting Up Port Forwarding on Windows 11
To set up port forwarding on VoIP ports Windows 11, start by accessing your router’s configuration page. This usually involves typing the router’s IP address into your web browser. If you’re unsure of this address, check the device’s manual or look it up online.
Once logged in, locate the port forwarding section—sometimes called “Virtual Servers” or “Applications.” Here, you’ll need to input specific details like the local IP address of your computer and the ports required for VoIP services. Commonly used ports include UDP 5060 and other ranges depending on your service provider.
After entering this information, save your settings and restart both your router and PC. Test whether VOIP ports Windows 11 is functioning properly by making a call or using an application that relies heavily on voice traffic. Adjustments may be necessary if issues arise during testing.
Troubleshooting Common Issues with VoIP Ports Setup
Setting up VoIP ports Windows 11 can sometimes lead to unexpected challenges. One common issue users face is call dropouts or poor audio quality. This could be due to incorrect port configurations.
Check your firewall settings first. Ensure that the required VOIP ports are open and not blocked by security software. Sometimes, antivirus programs can interfere with voice traffic.
Another frequent problem is network congestion. If multiple devices are using bandwidth simultaneously, it might affect your calls. Consider prioritizing your VOIP device in Quality of Service (QoS) settings on your router.
If you still encounter issues after adjustments, try restarting both your modem and router. A simple reboot can refresh connections and resolve many connectivity problems quickly without extensive troubleshooting efforts.
Tips for Improving VoIP Performance on Windows 11
To enhance VoIP ports Windows 11 performance, start by ensuring your Internet connection is robust. A stable broadband connection significantly reduces call drop rates and enhances audio quality.
Next, consider using a wired Ethernet connection instead of Wi-Fi. This can help minimize latency and packet loss, both critical for clear communication.
Adjusting Quality of Service (QoS) settings in your router can prioritize VoIP traffic over other types of data. This ensures that video calls or voice communications receive the bandwidth they need without interruptions.
Regularly updating your audio drivers also plays an essential role. New driver updates often include performance improvements and bug fixes that enhance overall functionality.
Close unnecessary applications running in the background to free up system resources. Less strain on your computer translates to a better VoIP ports Windows 11 experience during calls.
Conclusion
Setting up VoIP ports Windows 11 can seem daunting at first, but with the right approach, it becomes a straightforward task. By understanding the benefits of VOIP and preparing your computer effectively, you create an optimal environment for seamless communication. Properly configuring network settings and port forwarding ensures that your calls remain clear and reliable.
Addressing common issues promptly will help maintain consistent performance. Additionally, implementing tips to enhance your VOIP experience can significantly improve call quality and reduce latency.
Taking these steps will empower you to enjoy all the advantages that VOIP technology offers without interruptions or difficulties. Embrace this digital advancement in communication today!
___________________________________________
FAQ
1. What are VoIP ports in Windows 11?
VoIP ports Windows 11 are network ports that enable Voice over Internet Protocol (VOIP) communications, allowing audio and video calls to transmit over the internet through specific ports configured on your Windows 11 system.
2. Why do I need to set up VoIP ports on Windows 11?
Setting up VoIP ports Windows 11 is necessary to ensure that VOIP applications have open channels to transmit data, improving call quality, reducing connection issues, and allowing for smoother audio and video communication.
3. How do I identify the correct VoIP ports for my application in Windows 11?
The correct VoIP ports Windows 11 depend on your specific VOIP provider or application. Common ports include 5060 and 5061 for SIP, but check your VOIP app documentation for exact requirements.
4. Can I configure VOIP ports on Windows 11 by myself?
Yes, you can configure VOIP ports on Windows 11 independently by accessing Windows Firewall settings or your router’s port forwarding settings. This guide walks through each step to make the process straightforward.
5. What are the most commonly used VOIP ports?
The most commonly used VOIP ports for Windows 11 include port 5060 for SIP communication, 5061 for encrypted calls, and a range of RTP ports (typically 10000-20000) for media. Specific applications may require additional ports.
6. Is it safe to open VOIP ports on my Windows 11 computer?
Yes, it’s safe to open VOIP ports on Windows 11 if you follow best practices. Ensure your system is protected by firewall rules and only open ports that your VOIP application specifically needs to minimize exposure to unauthorized access.
7. Can I use Windows 11’s built-in firewall to manage VOIP ports?
Absolutely. Windows 11’s built-in firewall is ideal for managing VOIP ports. You can configure it to allow or block specific VOIP traffic by creating custom inbound and outbound rules for these ports.
8. How can I test if VOIP ports are correctly configured in Windows 11?
To test VOIP ports on Windows 11, use command-line tools or online port-checking utilities to verify port openness and connectivity. Additionally, place test calls to ensure smooth audio and video transmission.
9. Do I need to restart my computer after setting up VOIP ports on Windows 11?
Generally, a restart isn’t required after setting up VOIP ports in Windows 11. However, restarting your VOIP application or router might help apply the changes faster and ensure proper connectivity.
10. Where can I find more information on configuring VOIP ports in Windows 11?
For further details on setting up VOIP ports in Windows 11, refer to the Microsoft Support website or your VOIP provider’s setup instructions for specific guidance.